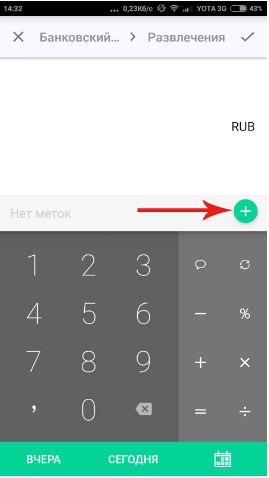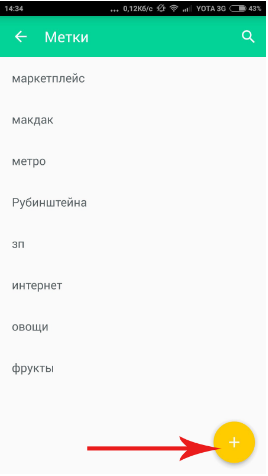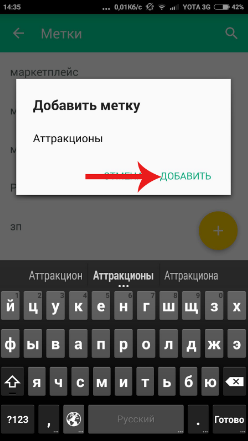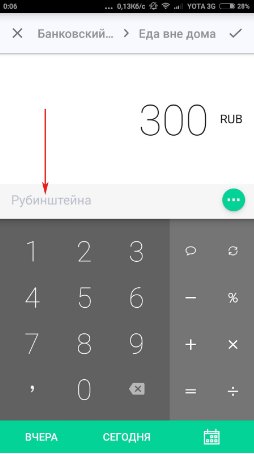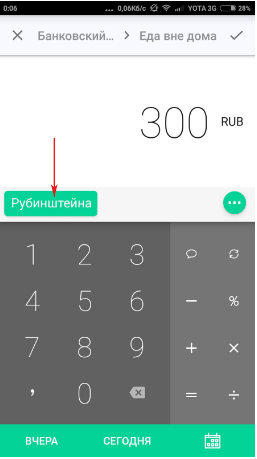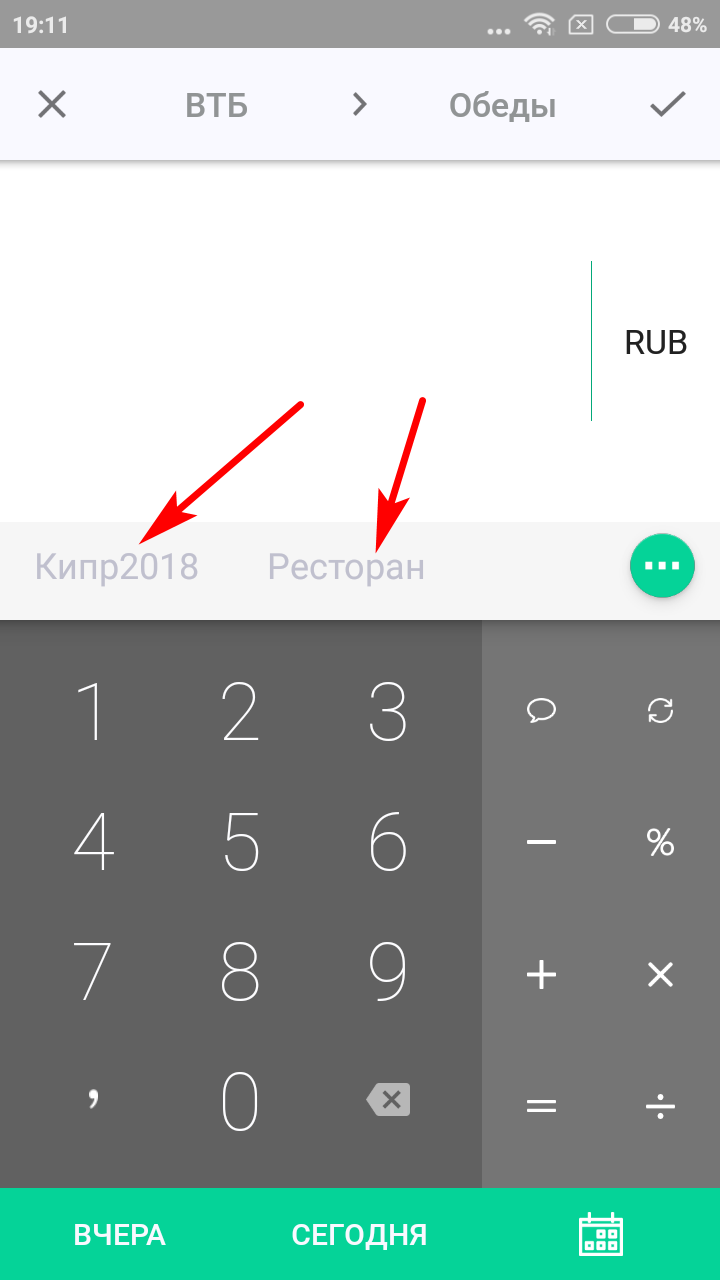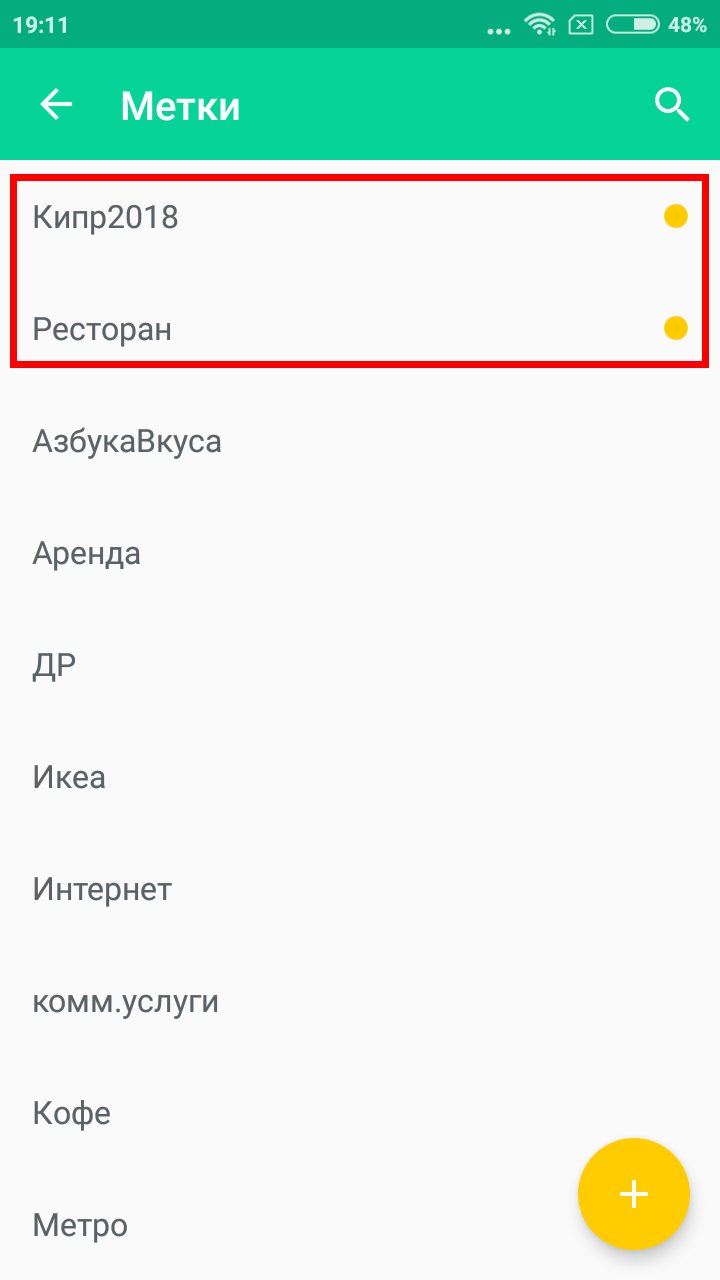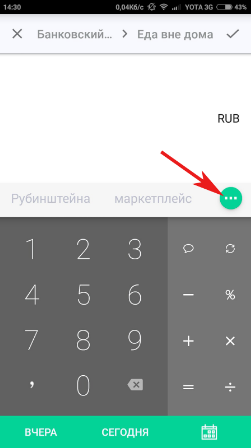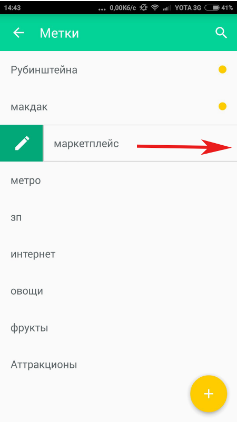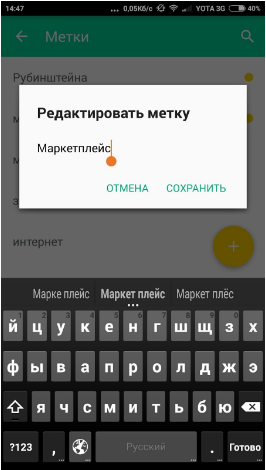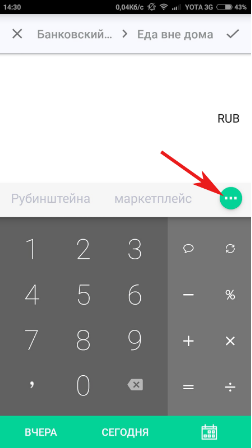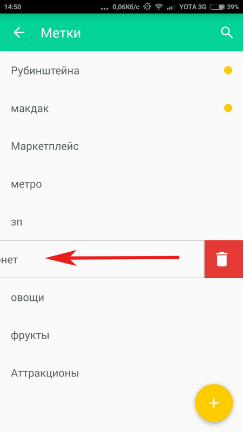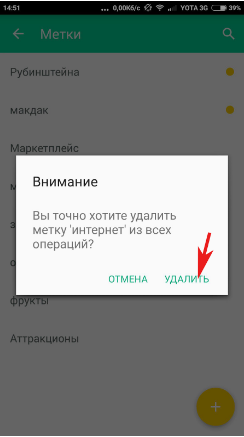С помощью тегов Вы можете детализировать свои расходы, а также смотреть по ним статистику.
Создание тега
1.
Потяните любой счет на любую категорию. Откроется экран добавления операции.
2.
Нажмите на круглую зеленую кнопку “+” (или “. . .”) прямо строкой ввода суммы.
3.
Нажмите на круглую желтую кнопку “+”, расположенную в правом нижнему углу.
4.
Введите название тега и нажмите на кнопку “Добавить”.
___________________________________
Как добавить тег к операции:
1.
Для того, чтоб добавить тег, нажмите на нужный тег на экране создания операции.
2.
Если нужного вам тега нет под полем ввода суммы, то нажмите на круглую зеленую кнопку “+” (или “. . .”).
3.
В появившемся списке, ищем нужный тег (самостоятельно или, если тегов слишком много, с помощью нажатия на иконку “лупа”), затем нажимаем на нужный Вам тег.
В списке операций (в Ленте) добавленный тег будет отображаться со значком #, в отличие от комментариев, написанных курсивом.
_____________________________________________
Как убрать тег с операции:
Для того, чтобы убрать тег с операции, откройте эту операцию и нажмите на выделенный тег под полем для ввода суммы. Тег перестанет быть выделенным. Это значит, что вы убрали его с операции.Нажмите на галочку в правом верхнем углу, чтобы сохранить Ваши действия.
_______________________________________________
"Избранные" теги
Теги, используемые в определенной категории чаще всего, считаются "Избранными" для данной категории, и показываются в списке первыми.
"Избранные" теги отображаются также на экране добавления операции. Для каждой категории вы можете сформировать свой список "избранных" тегов. Для этого нужно совершить хотя бы одну операцию с ним.
"Избранные" теги помечаются в списке тегов желтой точкой. Если вы больше не хотите видеть тег в ленте, вы можете убрать его, нажав на эту желтую точку справа.
_______________________________________________
Как отредактировать метку?
1.
Потяните любой счет на любую категорию. Откроется экран добавления операции.
2.
Нажмите на круглую зеленую кнопку “+” (или “...”).
3.
Найдите нужный тег в списке и потяните его слева направо.
4.
Внесите необходимые коррективы и нажмите на кнопку “Сохранить”.
_____________________________________________________________________________________________________
Как удалить тег?
Имейте в виду, что удаляя тег, вы стираете его из всех операций. Это значит, что все расходы, в которых вы ранее использовали этого тег, уже нельзя будет найти в статистике с этим тегом.
1.
Потяните любой счет на любую категорию. Откроется экран добавления операции.
2.
Нажмите на круглую зеленую кнопку “+” (или “...”).
3.
Найдите нужный тег в списке и потяните его справа налево.
4.
Нажмите на кнопку “Удалить” для подтверждения.